
Pada tanaman ini, yang berkhasiat bukan bunganya, melainkan kelopak yang berwarna merah. Memang kelopak itu berbentuk seperti bunga, terlebih jika sudah dikeringkan.
Kelopak tersebut dapat dikonsumsi dalam bentuk segar maupun seduhan seperti teh. Kelopak bunga rosela dalam bentuk segar dapat dimanfaatkan untuk membuat makanan seperti, campuran salad, puding, manisan, jus, selai dan sirup.
Kelopak bunga tersebut berwarna merah tua, tebal dan berair. Semakin pekat warna merah, rasanya kian asam dengan khasiat yang juga semakin besar. Teh rosela dapat dibuat dengan cara berikut. Ambil tiga hingga empat kuntum bunga rosela segar, cuci bersih kemudian seduh dengan air panas secukupnya (untuk satu cangkir).
Setelah beberapa saat, tekan kelopak bunga hingga air berwarna merah, kemudian disaring. Airnya kemudian dapat diminum.
Rosela sebenarnya adalah tanaman yang sudah sangat dikenal di Indonesia (banyak ditemukan sebagai tanaman pagar). Dulu, kelopak bunga tanaman tersebut dikenal sebagai frambozen dan sering digunakan untuk bahan pembuat sirup berwarna merah yang beraroma khas. Namun akhir-akhir ini, kelopak bunga rosela dikenal sebagai bahan minuman yang disebut teh rosela.
Sehari, minum satu hingga tiga cangkir seduhan tersebut. Agar lebih enak rasanya, dapat ditambahkan madu dan atau air jeruk nipis. Untuk kelopakbunga rosela kering, seduh tiga hingga lima kuntum dengan segelas air mendidih dan tunggu tiga sampai sepuluh menit.
Kemudian, seduhan dapat diminum sebanyak satu hingga tiga kali per hari. Untuk menambah rasa bisa ditambahkan madu atau gula, lantas dihidangkan dengan es batu.teh rosela
Bahan aktif dari kelopak bunga rosela adalah grossypeptin, antosianin, gluside hibiscin dan flavonoid.
Selain itu, kelopak bunga rosela mengandung vitamin C (260-280 mg setiap 100g), vitamin D, vitamin B1, vitamin B2, niacin, ribuflavin, betakaroten, zat besi, polisakarida,asam amino, omega 3, kalsium dll. Rasa asam dari kelopak bunga rosela disebabkan kandungan vitamin C, asam sitrat dan asam glikolik.
Flavonoid dalam kelopak bunga tersebut sangat bermanfaat untuk mencegah kanker. Bahkan beberapa ilmuwan menyebut flavonoid itu dapat mengobati kanker, terutama karena radikal bebas, seperti kanker lambung dan leukimia.
Selain itu teh rosela juga dapat digunakan untuk penderita hipertensi (darah tinggi), penyakit hati, osteoporosis serta melancarkan air seni (sebagai diuretik), melancarkan aliran darah (dapat mengurangi kekentalan darah), mencegah infeksi (sebagai antibakteri, antiseptic dan antiradang), mengobati sariawan (karena kandungan vitamin C), mengurangi kadar kolesterol darah dll.
Khusus penderita diabetes mellitus, selain dapat menurunkan kadar gula darah, kelopak bunga rosela bisa menyembuhkan penyakit (mungkin disebabkan peran flavonoid dalam menetralkan radikal bebas yang mengakibatkan kerusakan sel betapankreas yang memproduksi insulin).
Namun, syaratnya teh rosela harus diminum secara teratur dan kontinu sebanyak satu hingga tiga cangkir per harinya.
Tags: bunga rosela, cara mencegah kencing manis, cara menurunkan kencing manis, kelopak rosela, kencing, kencing manis, manfaat rosela, manis, mencegah kencing manis, rosela, teh, teh rosela

Pada tahun 1954, US Marshall Teddy Daniels (Leonardo DiCaprio) dan mitra barunya Chuck Aule (Mark Ruffalo) ditugaskan untuk menyelidiki seorang pasien yang lari dari rumah sakit tahanan. Rumah sakit tersebut diperuntukkan para pelaku kriminal yang gila dengan keamanan super ketat dan terletak di Pulau Shutter.
Sesampai nya di pulau, dua Marshall tersebut kesulitan dalam proses penyelidikan. Pasalnya, para staf rumah sakit tidak kooperatif dengan mereka untuk memberikan informasi yang diperlukan. Namun Teddy tetap percaya jika ia bisa menemukan pasien yang lari dan memecahkan semua misteri juga keganjilan yang terjadi dalam pulau tersebut.
Dari menit awal sampai 15 menit terakhir, cukup membingungkan untuk mengikuti alur cerita ini. Martin Scorsese sang sutradara mengemas film ini dengan alur yang maju mundur. Dengan penggambaran flashback dan mimpi-mimpi yang selalu membayangi Teddy, sepertinya menjadi senjata andalan Martin untuk membuat penontonnya berpikir keras. Setiap scene pun terasa akan sayang untuk dilewatkan. Setiap dialog yang diucapkan menjadi sangat penting, pasalnya jika ada salah satu yang dilewatkan mungkin sulit untuk mengikuti cerita di scene berikutnya.
Usaha Teddy memecahkan misteri hilangnya pasien berhasil membuat penonton seperti tersihir untuk mengikuti tiap langkah dan perbuatan yang dilakukannya. Mulai dari mewawancarai penghuni rumah sakit, pergi ke makam, sampai menerabas hutan dan menyebrangi laut menuju mercusuar adalah adegan yang tidak boleh Anda lewatkan.
Shutter Island dibintangi oleh Leonardo DiCaprio, Mark Ruffalo, Ben Kingsley, Max von Sydow, Michelle Williams, Emily Mortimer, dan Patricia Clarkson. Anda harus menyiapkan waktu 138 menit untuk menyimak film ini. Mungkin setengah jam pertama Anda akan mulai merasakan bosan, lelah, atau mengantuk untuk mengikuti alur ceritanya. Namun, jika Anda tetap mempertahankan rasa penasaran Anda, semua rasa bosan, lelah, atau mengantuk tadi pasti mulai perlahan menghilang dengan sendirinya, sampai Anda mengangguk mengerti dan tersenyum puas dengan di akhir film. Selamat menikmati!
source : 21cineplex.com
Pernah menghapus file-file penting di komputer tanpa disengaja? Kasus seperti ini mungkin pernah menimpa Anda, terkadang terjadi karena kita tengah terburu-buru atau dikejar waktu.
Namun jangan khawatir, Anda bisa menggunakan tools khusus untuk mengembalikan file-file tadi. Berikut ini ada 4 tools yang bisa Anda gunakan untuk mengembalikan file yang terhapus. Tools ini dapat di-download secara gratis di internet.
1. Undelete Plus
Di antara aplikasi-aplikasi gratis yang beredar di luaran untuk mengembalikan file yang terhapus, Undelete Plus salah satu yang dapat digunakan. User interface-nya (antar muka) tergolong sangat simpel. Anda dapat mengembalikan file-file yang terhapus dengan mudah sesuai dengan tipe file, misalnya Application, GIF graphics, HTML Documents, PDF.
Tools ini beroperasi pada sistem operasi Windows 95, Windows 98, Windows Me, Windows NT, Windows 2000, Windows XP, Windows 2003 dan Windows Vista. Anda dapat men-download Undelete Plus di: http://www.undelete-plus.com/
2. Restoration
Restoration adalah salah satu aplikasi untuk mengembalikan file yang terhapus. Tools ini juga sangat mudah digunakan dan tidak perlu diinstal di komputer. Cukup download toolsnya di: http://www.snapfiles.com/get/restoration.html, lalu jalankan file executable-nya untuk mengembalikan file yang terhapus.
3. PC Inspector File Recovery
Meski user interface PC inspector File Recovery tidak begitu user friendly, aplikasi ini tergolong sangat ampuh untuk mendeteksi dan mengembalikan file yang terhapus. Sesudah dilakukan proses scanning, akan tersaji file-file yang terhapus dalam folder dengan struktur pohon (tree structure) untuk mempermudah pencarian. Dengan begitu, Anda dengan mudah dapat mencari dan memilih file/folder yang terhapus, lalu klik icon "save" untuk mengembalikan file. Tools ini dapat di-download di: http://www.pcinspector.de/Sites/file_re ... language=1
4. Recuva
Recuva sering disebut juga sebagai "Recover". User interface-nya sangat sederhana. Pada mode basic, tools ini akan menampilkan daftar file-file yang terhapus yang bisa dikembalikan. Jika Anda menggantinya ke mode advanced, maka proses scanning ulang akan dilakukan dan muncul pilihan untuk menampilkan informasi berisi daftar file-file yang terhapus. Tools ini dapat di-download di: http://www.recuva.com/
source : jasakom.com

Login atau Logon screen merupakan tampilan yang muncul saat akan memasuki desktop. Secara default, tampilan login screen pada Windows XP berlatar belakang biru dengan tampilan daftar nama user di sisi kanan tengah.
Jika Anda merasa tampilan tersebut kurang menarik dan ingin mengganti dengan tampilan yang lain Anda dapat menggantinya secara mudah dengan menggunakan Windows XP LogonUI Changer.
Windows XP LogonUI Changer merupakan software yang dapat Anda gunakan untuk mengubah tampilan login screen pada Windows XP, cukup dengan beberapa kali klik.
Beberapa fitur yang cukup menarik dari Windows XP LogonUI Changer:
* Dapat menampilkan preview dari login screen
* Dapat menampilkan login screen secara acak (random)
* Dapat mengganti wallpaper pada login screen
Secara default freeware ini tidak menyertakan pilihan login screen, jadi Anda perlu mendownload file yang akan dijadikan sebagai login screen baru dari berbagai situs di internet, salah satunya di sini.
Beberapa contoh alternatif login screen:


Jika Anda tertarik untuk mencoba Windows XP LogonUI Changer, Anda dapat mendownloadnya di http://www.softpedia.com/
source : klik-kanan.com

Fleksibilitas file PDF (Portable Document Format) makin dikenal. Di sini, Anda bisa mempertukarkan dan membuka aneka jenis dokumen — mulai dari dokumen tulisan, spreadsheet, sampai halaman Web — tanpa harus meng-install banyak program yang terkait.
Jadi asalkan dokumen-dokumen tersebut sudah dibuat dalam format PDF, maka file-nya bisa dibaca memakai satu aplikasi saja, yakni Adobe Reader (bisa di-download secara gratis di www.adobe.com dengan versi terakhir 8.0). Tidak hanya itu, file jenis ini juga dapat diakses via browser.
Anda bisa membuat dokumen PDF dari mana saja. Tak perlu bantuan program pembuat khusus seperti Adobe Acrobat. Cukup install saja software PDF printer. Bagi yang belum tahu, perangkat lunak ini berfungsi sebagai printer virtual dengan output bukan dalam bentuk cetakan, melainkan dokumen PDF. Jika menggunakannya, Anda bisa membuat dokumen PDF dari aplikasi dan format file apa saja selama masih berada dalam sistem operasi Windows.
Tertarik membuat dokumen PDF sendiri? Pilihannya sangat banyak, termasuk yang gratisan. Salah satunya adalah PDF Printer buatan Bullzip.com berikut ini (bisa di-download secara cuma-cuma di www.bullzip.com). Tapi sebelum di-install, file berbentuk ZIP dengan ukuran 3,9MB tersebut harus Anda ekstraksi dulu. Lalu bagaimana menggunakannya?
1.Begini panduan pakainya. Klik-dobel file hasil ekstrak dari file yang telah Anda download tadi. Saat muncul boks wizard instalasi, klik tombol [Install] dan ikuti proses pengisntalan. Pada sesi terakhir instalasi, program akan meminta Anda untuk men-download GhostScript dari situs resminya. Klik [OK] dan pastikan koneksi Internet telah terpasang. Ikuti instalasi sampai selesai.
2.Setelah Anda mengklik [Finish], akan muncul jendela Printer and Faxes. Pastikan BullZip PDF Printer tertera di situ.
3.Buka program dari tombol [Start] > [Programs] > [BullZip] > [PDF Printer] > [Options].Setelah boksprogram muncul—dengan tab [General] terpilih—klik tombol di sebelah kanan kotak PDF File Name. Tentukan lokasi penyimpanan file PDF. Kemudian klik tab [Document], isikan nama pembuat dokumen, dan tentukan kualitas dokumen PDF di menu “PDF Quality”.
4.Beralih ke tab [Watermark], isikan teks yang akan Anda tampilkan di dokumen PDF di kotak Text. Atur posisi, ukuran, dan transparansi teks di kotak Rotation, Size, dan Transparancy.
5.Klik tab [Security], lalu isikan password di kotak “Owner password” dan di kotak “User password”. Anda juga bisa mengeset proteksi agar dokumen tidak bisa dicetak secara sembarangan dengan membubuhi tanda centang di kotak [Set Permissions]. Setelah beres, klik [OK].
6.Buka dokumen yang akan Anda jadikan file PDF. Di sini, kami mencoba dari halaman website. Klik menu [File] > [Print]. Setelah muncul boks dialog Print, pilih BullZip PDF Printer, lalu klik [Print]. Selanjutnya akan muncul boks dialog BullZip PDF Printer – Create PDF. Di sini, Anda bisa mengatur ulang folder simpan dokumen. Selanjutnya, klik [Save].
7.Jika PC telah terinstal Adobe Reader, program ini secara otomatis akan tampil di layar membuka hasil konversi. Sebuah boks dialog Password akan tampil karena sebelumnya Anda telah mengeset proteksi. Ketikkan password yang telah dibuat tadi, lalu klik [OK]. Dokumen HTML tersebut kini telah berubah menjadi file PDF. Dengan aplikasi ini, Anda bisa lebih mudah berkirim dokumen, karena hampir semua PC telah ter-install aplikasi pembaca PDF.
sumber: PCplus

Mungkin Anda pernah menjumpai sebuah situs web atau blog yang menurut Anda bagus, kemudian Anda ingin menyimpan seluruh artikelnya di komputer, atau menyimpan semua gambar-gambarnya :) . Bisa sih dengan cara manual dengan membuka halaman satu per satu dan menyimpan (save) satu per satu. Cara ini kurang efektif, karena ada cara otomatis untuk menyimpan seluruh isi website/blog sekaligus, yaitu dengan software yang disebut Pagenest Free Edition.
Ada beberapa software serupa untuk keperluan offline browser, seperti teleport dan offline explorer, tetapi biasanya tidak gratis, sedangkan Pagenest ada versi gratisnya, yang bisa di-download di
* situs resmi Pagenest atau
* Softpedia.
File installernya kecil hanya 1.77 Mb. Agar download lebih cepat, bisa pakai DAP.
Dengan software Pagenest ini, Anda dapat menyimpan seluruh isi web di komputer sehingga dapat menghemat waktu browsing. Software ini sangat efektif untuk menghemat biaya jika koneksi Internet Anda dibayar berdasarkan lamanya waktu online. Selain untuk menyimpan seluruh isi web yang Anda inginkan, software ini juga bisa dijadikan sarana backup blog Anda, sehingga Anda memiliki arsip dari seluruh artikel di blog Anda di komputer.
Cara menggunakan Pagenest
Setelah Anda menginstall Pagenest dan menjalankannya, Anda langsung melihat window yang menanyakan setting koneksi Internet Anda.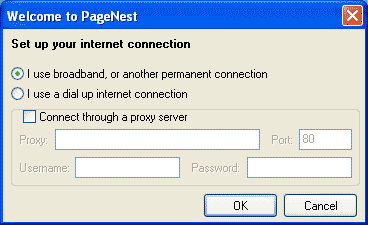
Isilah dengan setting koneksi internet Anda saat ini, yang bisa dilihat di:
* Mozilla Firefox: Tool -> Options -> Advanced -> Network -> Setting
* Internet Explorer: Tool -> Internet Options -> Connection -> LAN Setting (jika memakai proxy).
* Opera: Tool -> Preferences -> Advanced -> Network -> Proxy Servers (jika memakai proxy).
Jika Anda meng-cancel window di atas, Anda bisa setting melalui menu Options.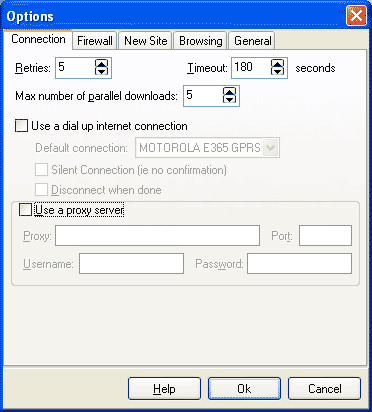
Pada menu Options, tab General, Anda bisa men-setting seolah-olah Pagenest adalah browser-browser terkenal pada saat mengunjungi web site yang akan di-copy atau backup ke komputer. Coba pilih Firefox.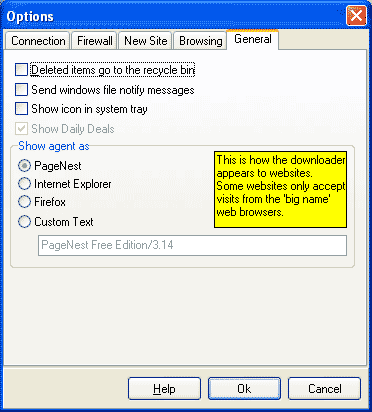
Cara men-download sebuah web site
Pada window Pagenest, klik panah hijau pada menu bar sebelah atas, maka akan muncul window seperti ini: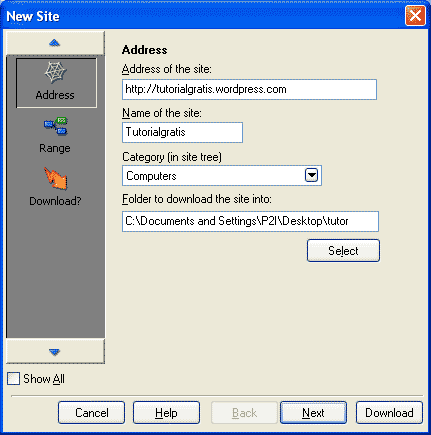
Isilah dengan data:
* Address of the site, isilah dengan URL web yang akan di-copy ke komputer Anda, misalnya http://tutorialgratis.net/ atau http://tutorialgratis.net/indeks/
* Klik select untuk menentukan tempat menyimpan file Anda.
Sebagai percobaan, isilah address dengan http://tutorialgratis.net/indeks/
Klik Next kemudian klik Advanced.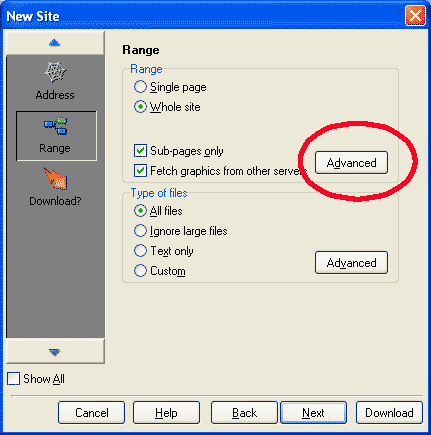
Menentukan kedalaman menyimpan
Klik pada bagian Advanced, di sini Anda akan diminta menentukan kedalaman website dihitung dari halaman pertama. Kedalaman 1 adalah halaman itu sendiri. Misalnya jika Anda menyimpan halaman http://tutorialgratis.net/indeks/ dengan kedalaman 2, maka seolah-olah Anda menyimpan halaman itu ditambah halaman yang terbuka jika semua link pada halaman itu di-klik satu kali. Halaman ini (artikel yang sedang Anda baca), juga ikut tersimpan karena merupakan salah satu link di halaman indeks yang berisi daftar seluruh artikel.
Untuk mencoba, atur kedalaman menyimpan 2 halaman seperti pada gambar di bawah ini.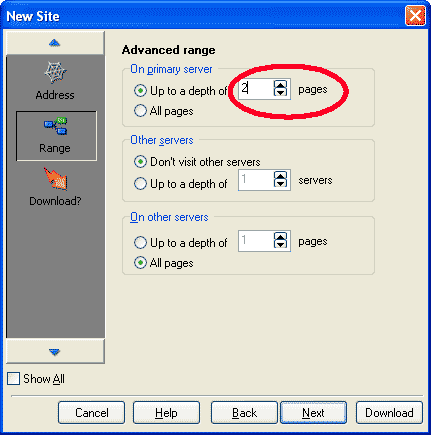
Selanjutnya klik Next dan Download. Akan muncul sebuah window yang dapat di-minimize.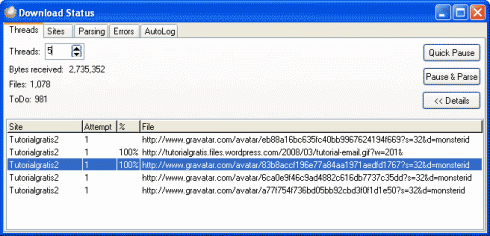
Pada gambar di atas terlihat jumlah file total (Files) dan jumlah file yang akan di-download (ToDo). Untuk menghentikan sementara, klik Pause, sedangkan untuk menghentikan download dan menyimpan web site tersebut ke komputer Anda, klik Pause & Parse. Tunggu beberapa saat, setelah itu Anda dapat membuka file seluruh isi website yang di-download secara offline tanpa terkoneksi internet.
Selamat mencoba!
source : tutorial.net
Saat Anda membaca email mungkin hanya terlihat informasi date, to, cc, bcc, subject dan message. Padahal setiap email yang terkirim pasti menyertakan informasi yang lengkap seperti message id, mailer, ip address, dan sebagainya. Kalau Anda ingin mengetahui ip address pengirim email beserta isp yang digunakan Anda bisa membaca tips berikut ini. Yahoo Mail: MS Outlook Express:

Kalau Anda sudah mendapatkan informasi ip address selanjutnya Anda bisa mengecek ISP yang digunakan beserta kotanya.


